Listing & promoting
Elevate your listings visibility and drive your business velocity with category changes, item specifics updates, new coded coupons, and a new Promoted Listings experience.
What you need to know
- Category changes to help buyers find your items
- New item specifics updates and requirements
- Send coded coupons to buyer groups
- Promoted Listings expansion and rebrand
New category changes to help buyers find your items
We continue to make category changes to create more intuitive buying, selling, and search experiences. The changes bring eBay into closer alignment with industry-standard classifications, enhance search engine optimization, and make it easier for domestic and international buyers to find your items.
Starting in October 2021, if you listed an item in an affected category and your listing is impacted by the changes, eBay will automatically move your listing to the most relevant category. As a result of the changes to the category structure, if your listing is moved to a different category, you may experience a change in the fees (either an increase or decrease). See new category changes.
Item specifics updates and reminders
Adding item specifics when you list your items is an important way to make sure buyers can find them. These descriptive keywords tell a buyer about your item, and help your listings show up in buyers’ search results on both eBay and external search engines.
When you add more item specifics, your listings have a better chance of matching what buyers are searching for.
New soon-to-be-required item specifics will be available on October 12
We’re adding new item specifics in the below categories. The new item specifics will be required in early 2022, and will be available for you to add as you edit or create new listings starting October 12.
- Collectibles & Art
- Jewelry
- Musical Instruments
- Parts & Accessories
- Sporting Goods
You’ll see these item specifics tagged as Required Soon, to let you know that you’ll soon be required to add them to affected listings. You’ll receive additional updates as these item specifics become available, including the dates they will be required. We strongly recommend adding new Required Soon item specifics to your listings as soon as they’re available.
Changes to category and item specifics names
As we introduce new item specifics in certain categories, you’ll also see updates to the structures and item specifics names in those categories. These updates are based on input from industry experts to make listings in these categories easier for buyers to find.
In the week following our October 12 release of new item specifics, you may see changes to the structures and item specifics names in the categories listed above. We’ll automatically adjust your affected listings to reflect these changes. Learn more about category changes.
Tools to help you find and update missing item specifics
A number of tools and features are available to help you find and update missing item specifics.
- Download/Upload file. Available in the Seller Hub Active Listings page, this tool allows you to download an Excel file of your listings, identify and update missing item specifics in bulk, and re-upload the file to apply the changes.
- Task reminders in Seller Hub and My eBay. If you have listings missing Required, Required Soon, or Recommended item specifics, you’ll see corresponding tasks in Seller Hub, or corresponding modules in My eBay Selling Overview.
- Quick filters. If you have listings missing Required, Required Soon, or Recommended item specifics, you’ll see quick filters on your Seller Hub Active Listings page. These quick filters show you all listings missing those particular item specifics.
- Required Soon feature. When you create a new listing or revise an existing one, you’ll see indicators above item specifics that will be required soon. These will include the date the item specifics will become required.
- Edit item specifics in bulk. When you add item specifics on the Seller Hub Active Listings page, you can select multiple listings and click the “Add item specifics” button. This will load all of your selected listings into a pop-up window where you can add any missing item specifics.
Send coded coupons to buyer groups
Earlier this year, we launched the new coded coupons tool for eBay Store subscribers. The tool lets you offer discounts to your buyers by sending, printing, and sharing coupons on eBay and through your own marketing channels.
During the next few months, you’ll be able to send specific groups of buyers coded coupons directly from Seller Hub. Plus, you’ll be able to track the impact of your coded coupons and engagement with your buyers in the new segmentation section within the Seller Hub Marketing tab.
Send discount offers to targeted buyer groups with coded coupons
Sending coded coupons to buyer groups is an easy way for you to encourage existing and potential customers to purchase your items. For example, use coded coupons to target specific buyer groups when your seasonal inventory has the greatest potential to sell.
The following coded coupons options will be available starting in October.
Launching in October
- Send a coded coupon to your previous buyers to encourage repeat business
Launching in the next few months
- Send a coded coupon to your followers on eBay
- Send a coded coupon to eligible buyers who have expressed an interest in the type of inventory you sell
If you’re looking to control your budget when you offer discounts, coded coupons are a great way to stay on course. You can protect your margins with options like minimum spend, expiration date, and budget. You can also create a discount offer for a targeted group of buyers without making the discount visible to every buyer who views your item. Tailor your campaigns to the marketing needs of your business by sending, printing, or sharing your coded coupons.
Set up a coded coupons campaign now.
How to send coded coupons to specific buyer groups
You’ll soon be able to send coded coupons to specific buyer groups by accessing the new segmentation section in your Seller Hub Marketing tab.
- Set up your coded coupon campaign.
- Select the buyer groups you want to receive the code and the coupon campaign you want to send.
- Eligible buyers in your buyer groups will receive your coupon codes.
You can also customize your message each time you send a coded coupon to a specific buyer group.

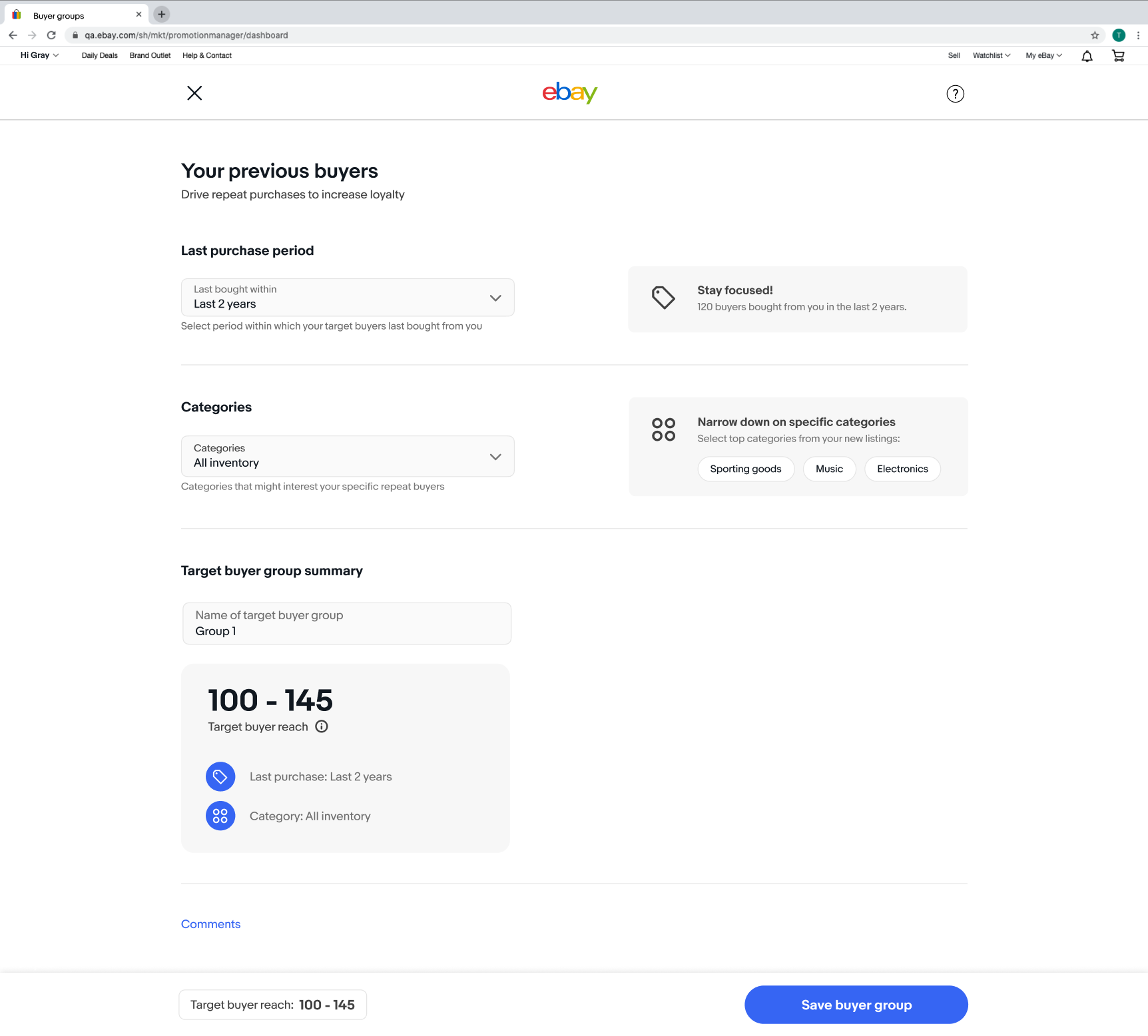
Please be aware that the same buyer can’t receive more than one coded coupon from you within a 14-day period, so make sure you choose the most relevant buyers to receive your codes.
Measuring the impact of coded coupons
Within the new segmentation section in the Seller Hub Marketing tab, you’ll have access to data to monitor your campaign activity. In the future, you’ll see additional reporting capabilities that you’ll be able to use to measure the success of your campaigns.
Promoted Listings expansion and rebrand
With billions of listings across eBay, it’s important to make sure your items are visible to the right buyers. As we recently announced, starting in late September, Promoted Listings Advanced (BETA), our new cost-per-click campaign type, will let you bid and gain preferred access to the top spot in search results, and help deliver the high visibility you want when buyers are actively searching for items like yours.
As part of the expansion of our Promoted Listings portfolio, Promoted Listings will be rebranded to Promoted Listings Standard. It will still remain a cost-per-sale model so you’ll only pay when you sell.
In addition, the way your sales are attributed has switched from what’s called “first-click attribution” to “last-click attribution” for both Promoted Listings Standard and Advanced. This means:
In addition, the way your sales are attributed has switched from what’s called “first-click attribution” to “last-click attribution” for both Promoted Listings Standard and Advanced. This means:
- If you participate in both types of campaigns, a sale will be attributed only to the campaign that the listing was in when the last paid click occurred.
For example:
- If your listing is clicked in a Promoted Listings Standard ad and then clicked and purchased through an Advanced ad, the sale will be attributed to the Advanced ad. This means you will only pay for the click on the Advanced ad.
- If a buyer clicks on an Advanced ad, and then later purchases your item through a Standard ad, the sale will be attributed to the Standard ad, and you will pay the Standard ad fee. Please note: you will still be charged for every click on an Advanced ad.
- If you only run a Standard campaign, you will be charged the ad rate that is in effect at the time of the buyer’s last click.
For example:
- If a buyer clicks on your Promoted Listings Standard ad when the ad rate is 5%, then later clicks the ad again when you’ve changed the ad rate to 4%, and then makes a purchase within the 30-day attribution window, you will pay the 4% ad rate in effect at the time of that last click.
How Promoted Listings Advanced (BETA) works
Promoted Listings Advanced (BETA) is based on a cost-per-click model. You start by deciding how much each keyword and click is worth to you. Next, you bid to target placements at the top of eBay search results. Top placements show your listings to buyers right when they’re looking for your items across all experiences on eBay, including desktop, mobile, and the eBay app.
With this new type of campaign, you’ll be able to:
- Bid for the top slot in search using keyword and budget controls, and pay per click.
- Select the keywords that matter to you.
- Set a daily budget for additional control.
To set up your first campaign, go to the Seller Hub Marketing tab. You can create a new campaign within the Advertising dashboard by following these simple steps:
- Name your campaign.
- Choose dates and a daily budget.
- Name your Ad Group.
- Add your listings and keywords to the Ad Group.
- Select a maximum cost-per-click for the keywords, displayed as “CPC bids” in the tool.
Review your campaign after you complete these steps.
Top tips
- Use features like suggested keywords and bids to help you set up effective campaigns.
- Include high-quality listings in your campaign with complete and accurate item specifics and great photos for the best chance of gaining high visibility. In addition to your bid, factors including keyword relevancy, listing quality, competition, and daily budget determine whether your ad will appear in the number one position.
- Use the daily budget feature to manage your ad spend.
Coming later this month—Promoted Listings Advanced (BETA)
Starting at the end of this month, Promoted Listings Advanced (BETA) will be available to all eligible Promoted Listings sellers. If you’re eligible, you’ll be able to opt in to Promoted Listings Advanced (BETA) to start bidding for the highly coveted top spot in the search results, as soon as it’s accessible.
All existing Promoted Listings campaigns will automatically be renamed Promoted Listings Standard campaigns, without you having to do anything. The only changes will be to the name and attribution logic.
